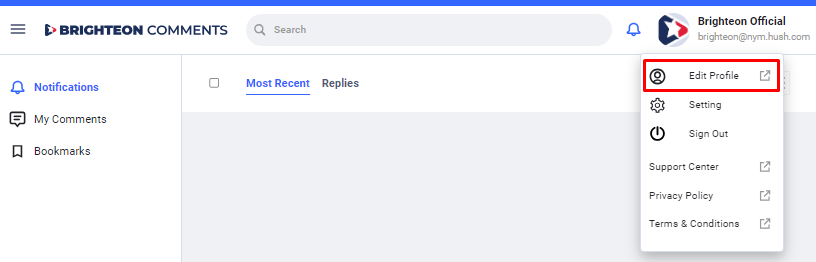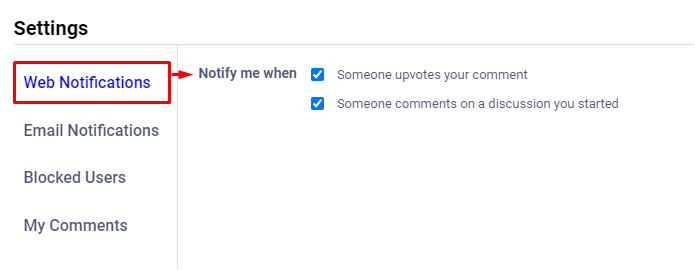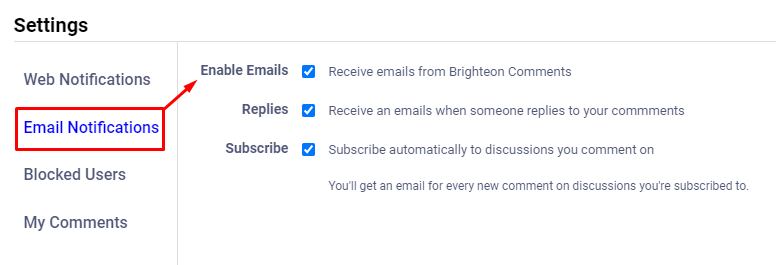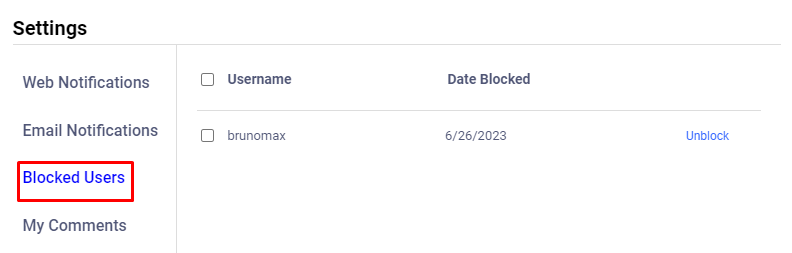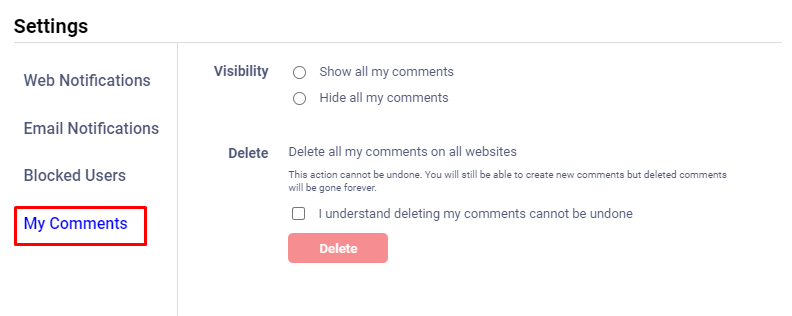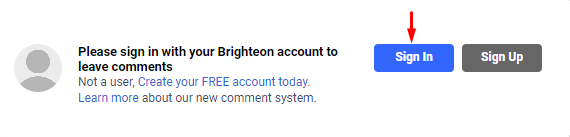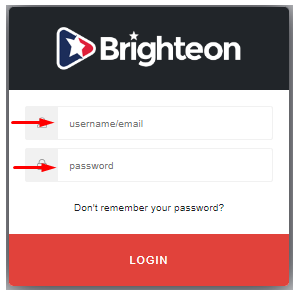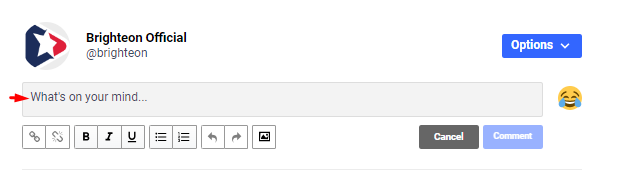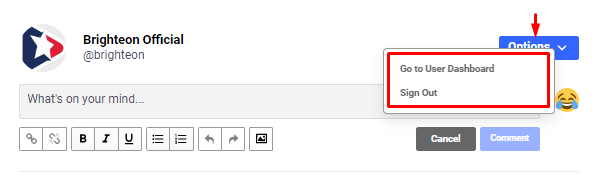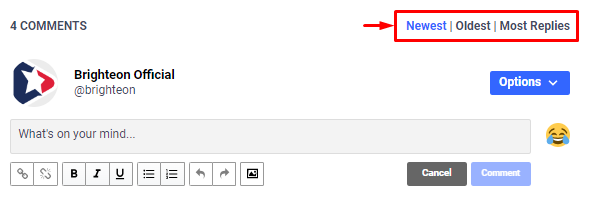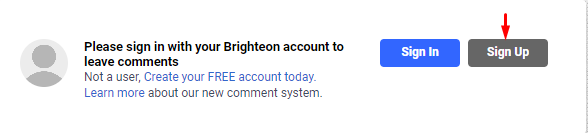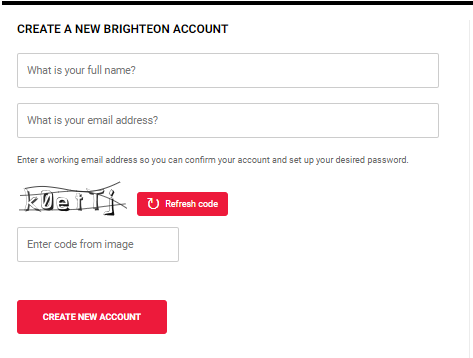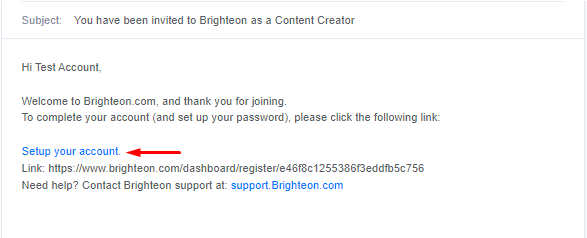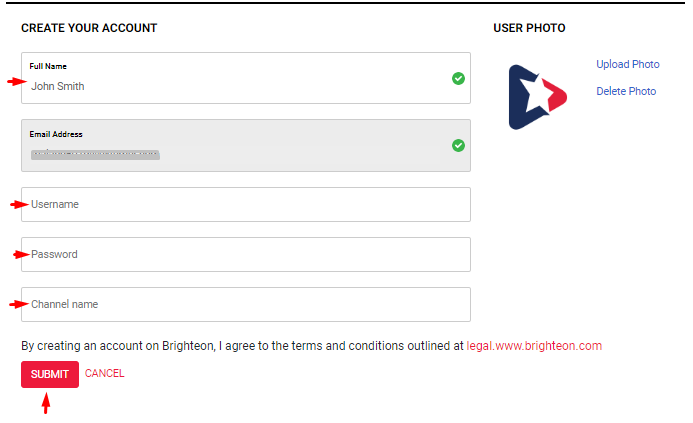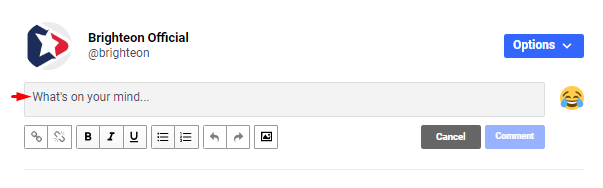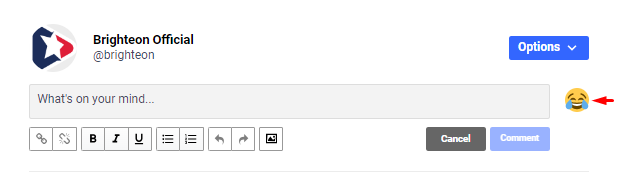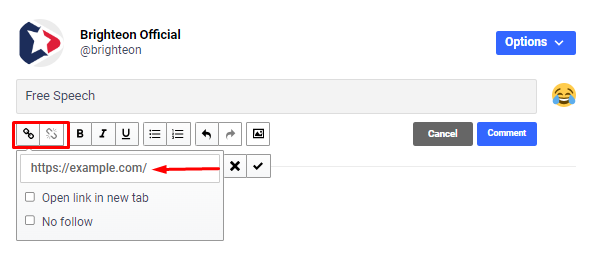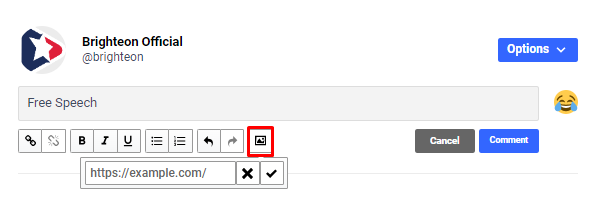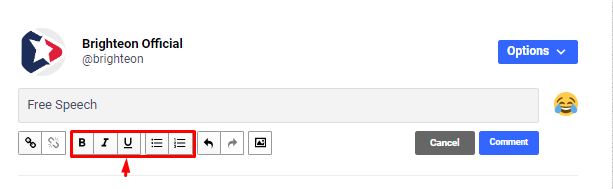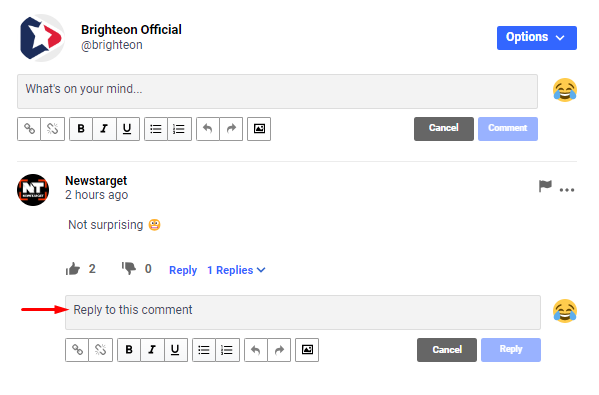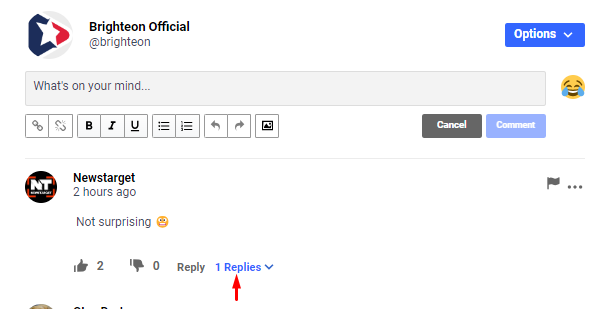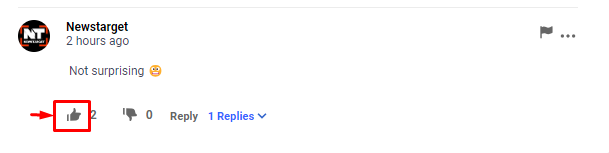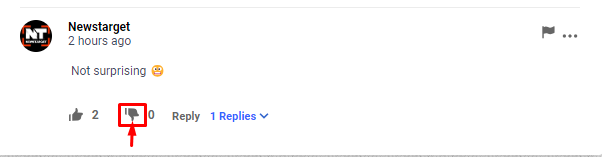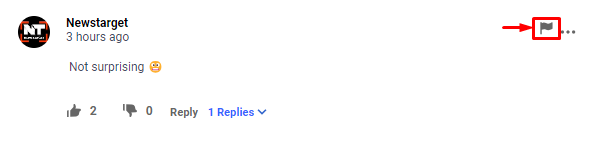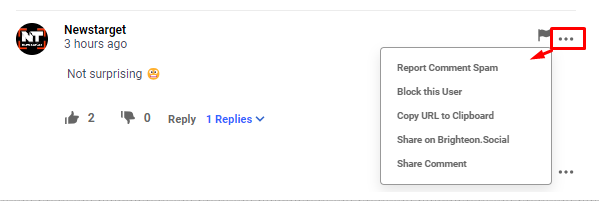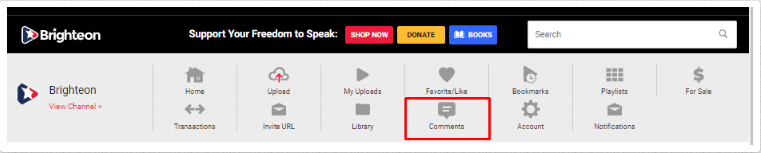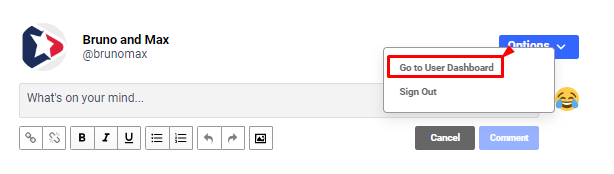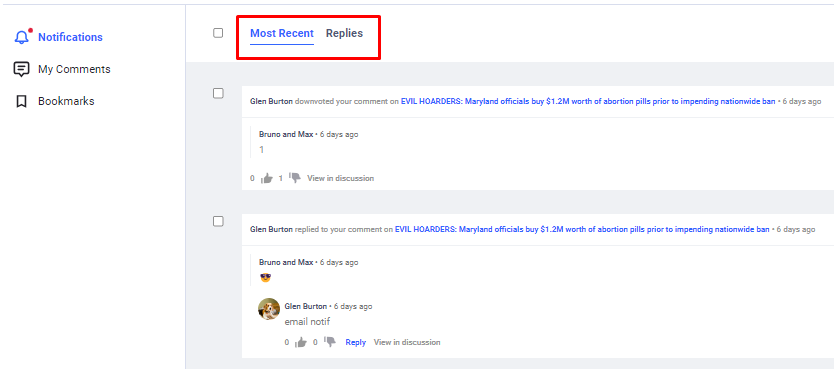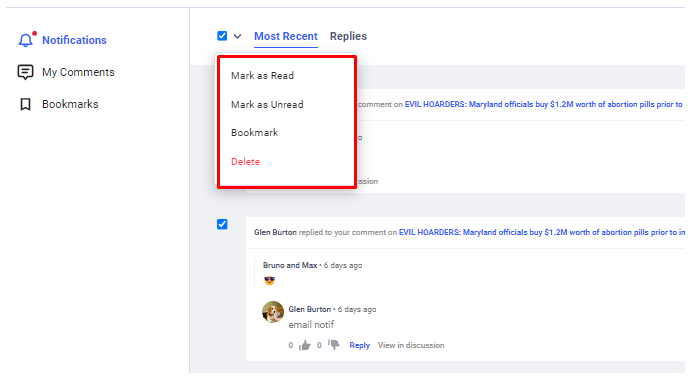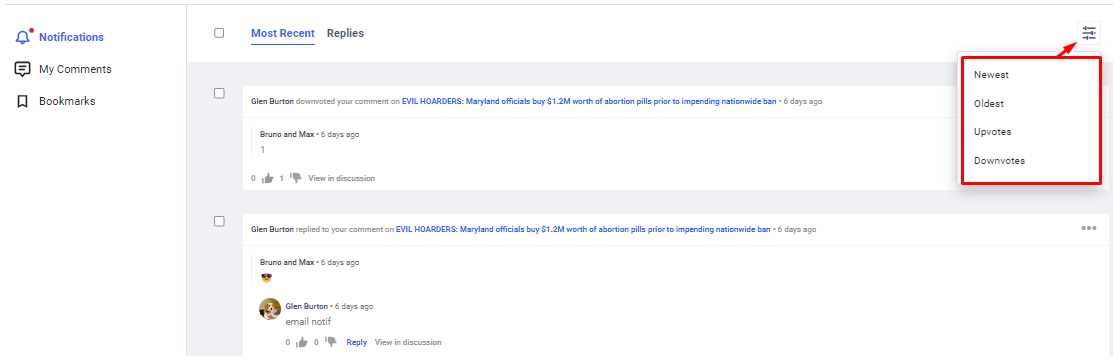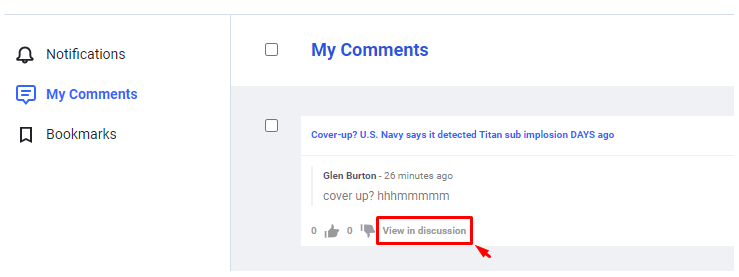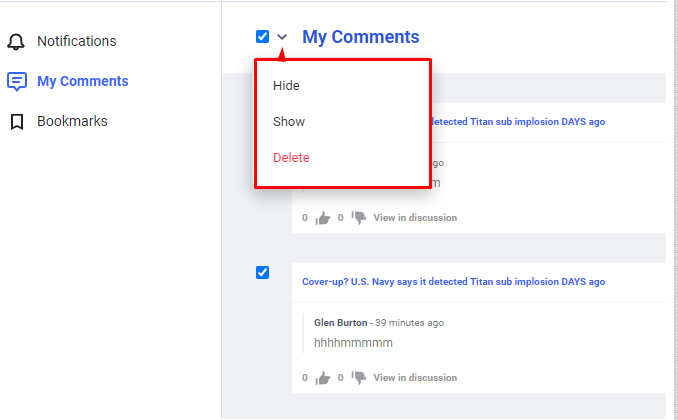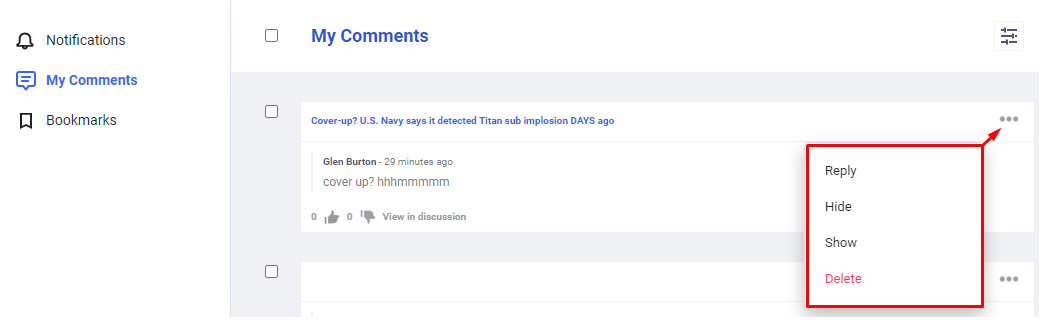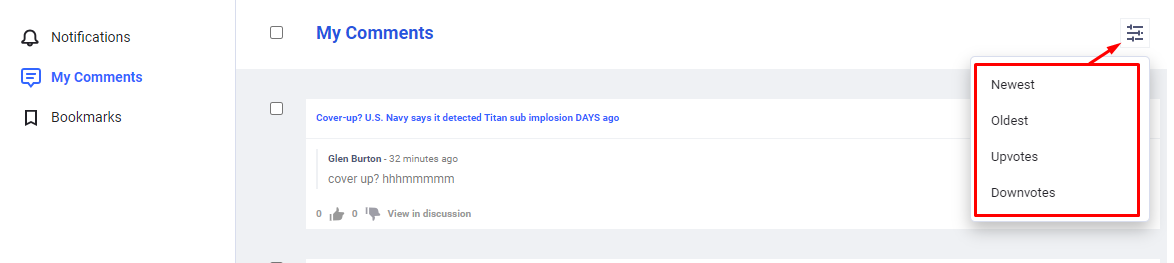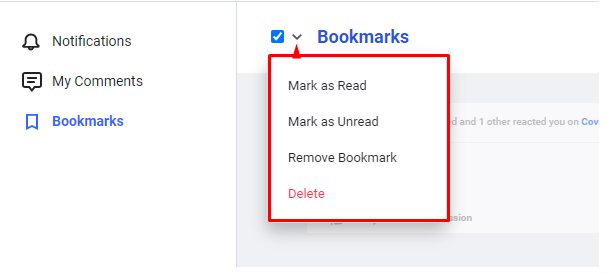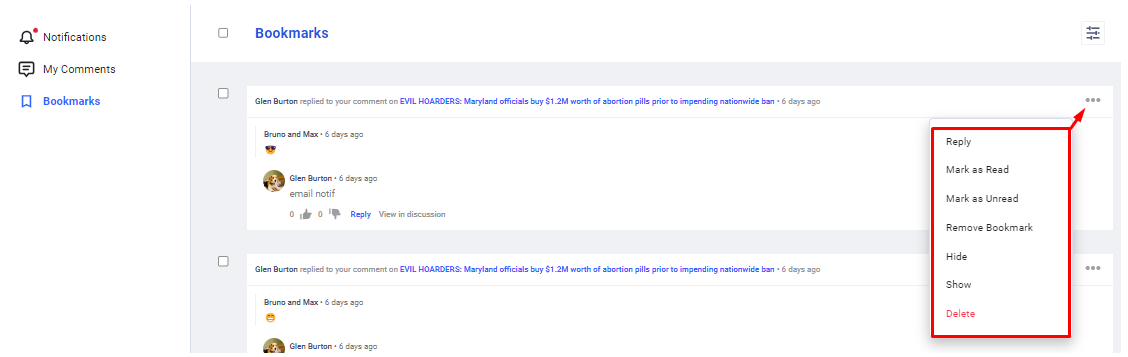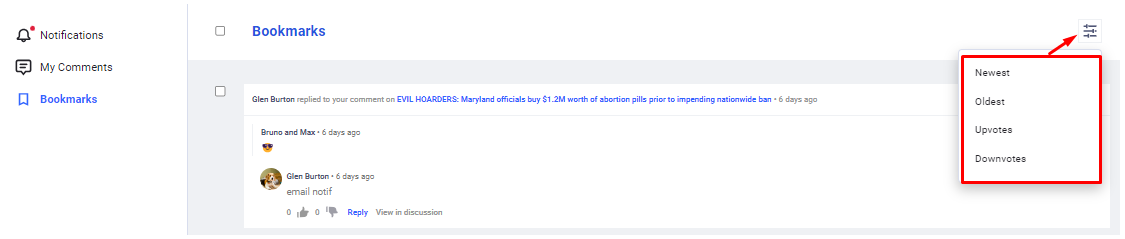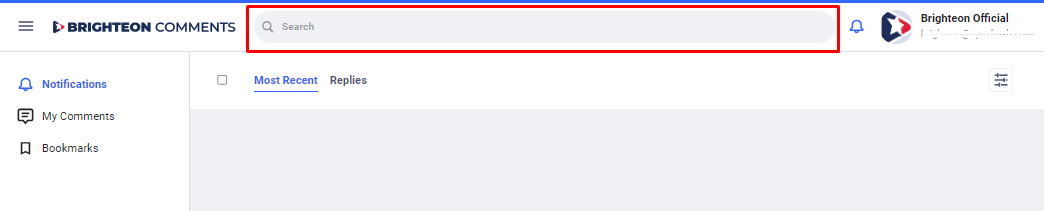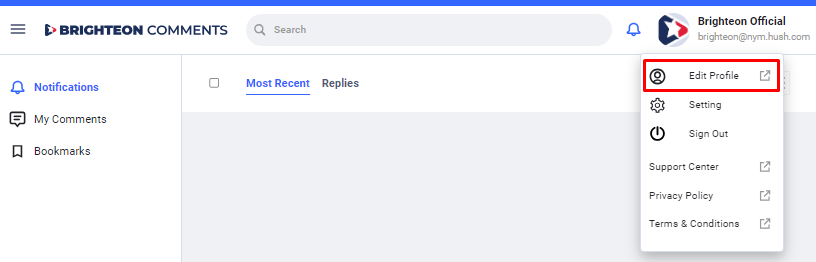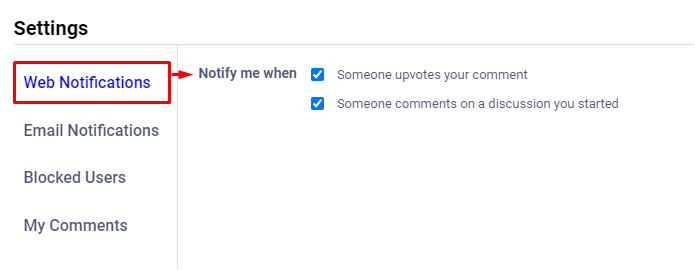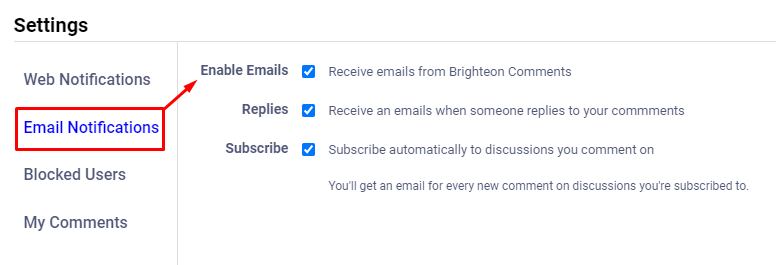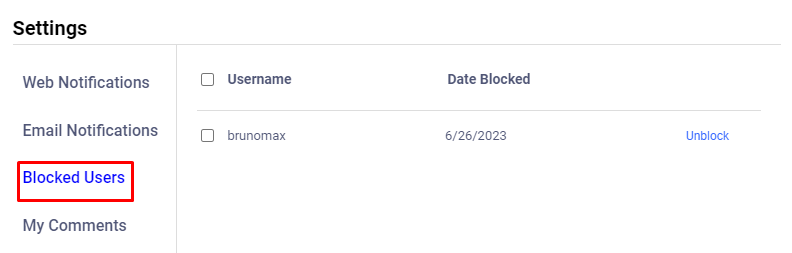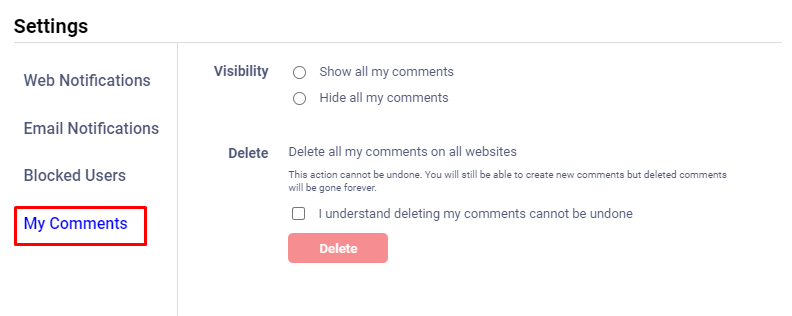Comment System Guide
Readers can now leave comments and reply on any article at NaturalNews and Newstarget and on any video at Brighteon using our own comment system.
Sign in on an existing account
- Click "Sign In" in the comment section
- Fill in your username and password using your Brighteon login credentials
- Once you are successfully signed in, you can start placing comments and replies
- Options
- You can visit the user comment dashboard under the options
- Sign out from the comment system under the options
- Filter Newest, Oldest, and Most Replies
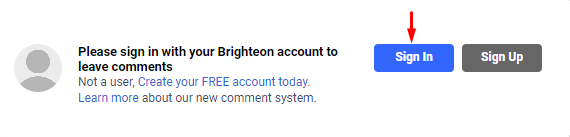
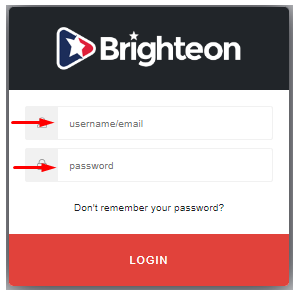
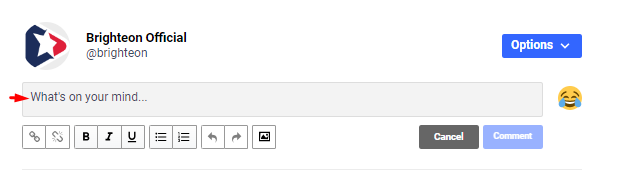
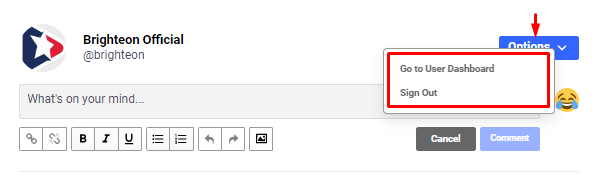
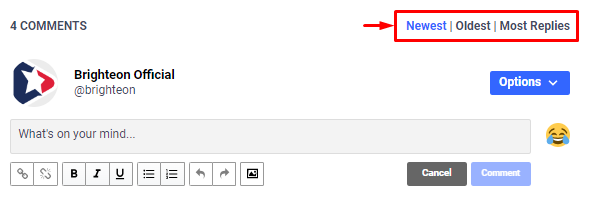
Create an account
- Click on "Sign Up" on the comment system
- The page will open to Brighteon's new account creation page
- Fill in your full name, email address, and captcha code
- Click on "Create New Account" to submit a request
- Check your email to finalize your account creation
- Click on "Setup your account"
- On a new page, finalize your account set by filling in your full name, preferred username, password, and channel name then click on "Submit"
- You can also upload your photo/avatar
- Once the account is fully set up then you can sign in to leave a comment or reply
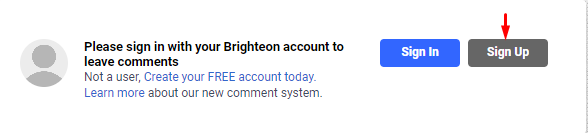
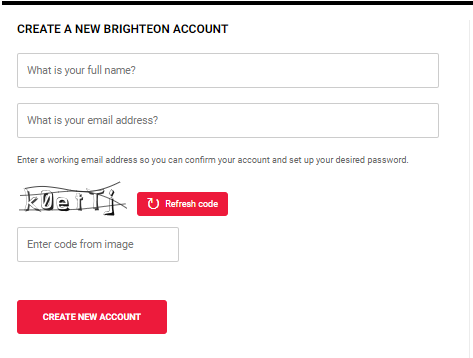

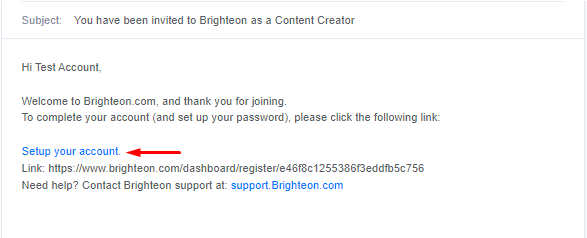
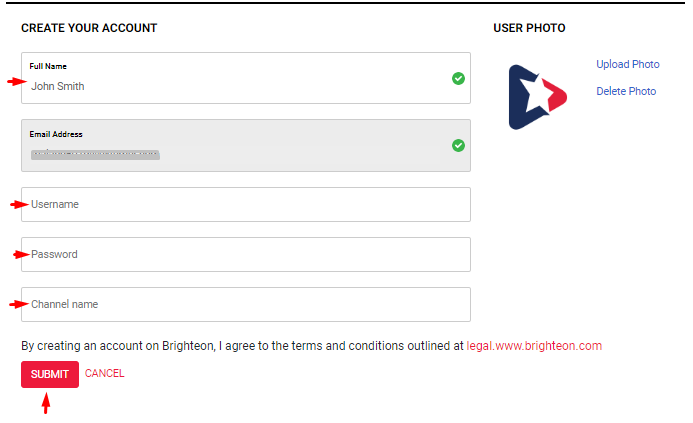
Leave a comment
- To start a comment, you must be signed in and write on the box that says "What's on your mind..." and click on comment once done
- Add emojis, insert an image link, and create hyperlinks on the comment
- The Emoji icon is found on the right side of the comment box
- Insert and remove the hyperlink in the comment
- To insert a hyperlink, highlight the word(s) and click on the hyperlink icon to insert the URL
- Insert an image in the comment
- To insert an image, click on the image icon and insert the URL
- Use the format text option on your comment
- Format your comment by using Bold, Italic, Underline, Bullet, and Number option
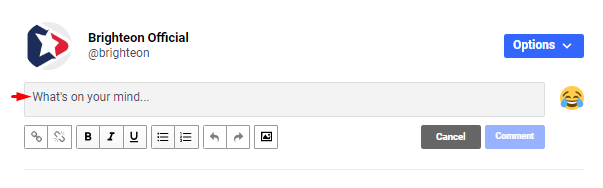
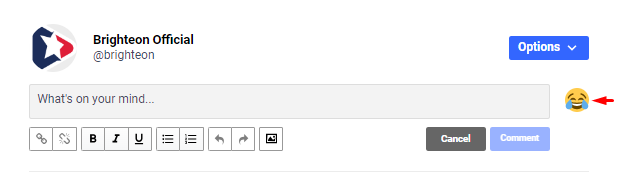
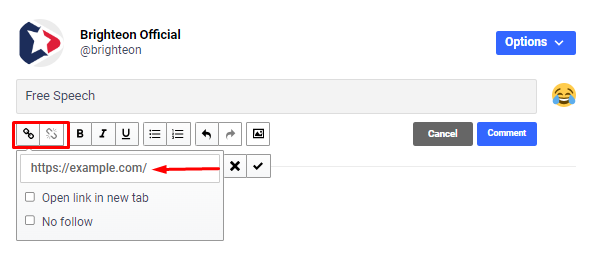
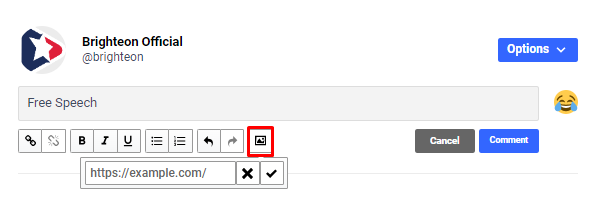
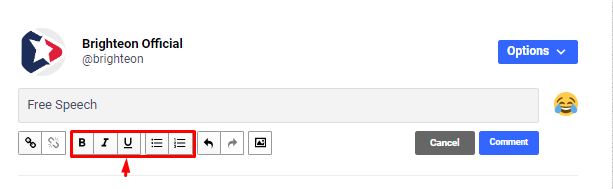
Reply on a comment
- To reply to a comment, you must be signed in and click on "Reply" underneath the comment and write your reply in the box that says "Reply to this comment"
- Insert hyperlinks, images, and format text is also available for use in replies
- See all replies on a comment by clicking "Replies" underneath the comment
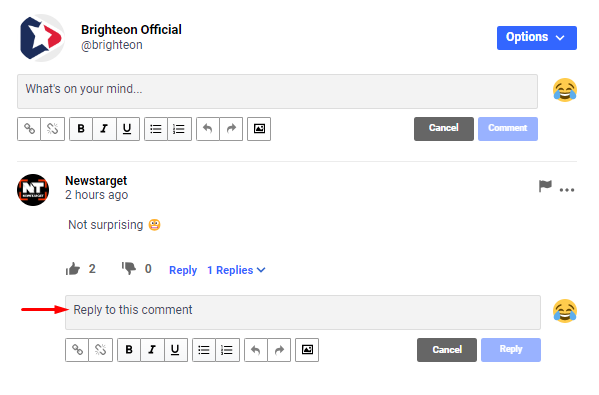
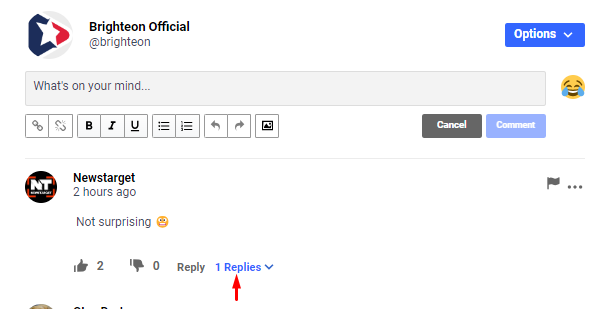
Upvote, Downvote, and Flag comment
- Upvote by clicking the thumbs-up icon below the comment
- Upvote a comment if you like or agree with the content or think that it greatly contributes to the topic presented
- Downvote by clicking the thumbs-down icon below the comment
- Downvote a comment if you dislike or disagree with the content or think that it does not relate and contribute to the topic
- Flag a comment - This will notify moderators to review the comment for any possible violation. Flag a comment on these possible reasons:
- I disagree with this user
- Targeted harassment
- Spam
- Inappropriate profile
- Threatening content
- Impersonation
- Private information
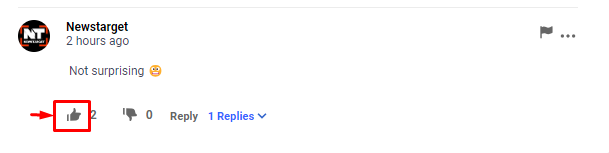
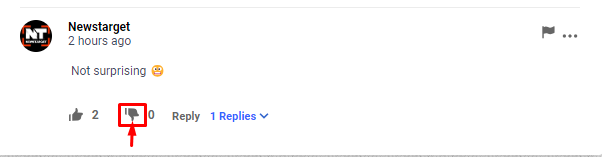
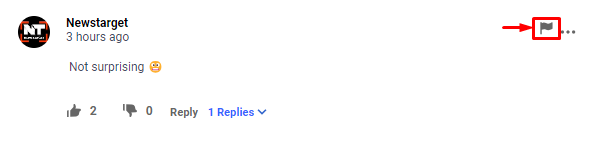
Report comment spam, block users, and share comment from the menu option
- Report Comment Spam - This will notify moderators to review the comment for possible violation and this removes the comment from your view
- Block this user - You will never see a comment from this user when you are signed in
- Copy URL to clipboard - This copies the direct URL of the article with the comment
- Share on Brighteon.Social - This opens a pop-up window for you to share the article on your Brighteon.Social account. The login page will show on the window if you are not signed in on the same browser
- Share comment - This opens a pop-up window with options to share on different social media sites
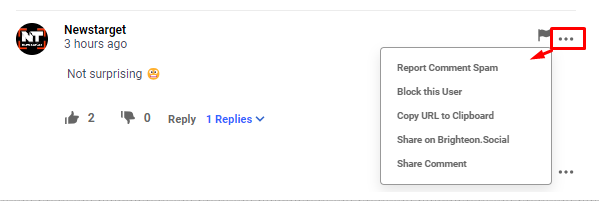
User Comment Dashboard
Manage your comments and replies on one dashboard
Ways to visit your comment dashboard
- On your Brighteon.com dashboard
- Login to your Brighteon account, go to your dashboard and click the "Comments" tab
- On an article or video page
- When signed on, click on options and click on "Go to User Dashboard"
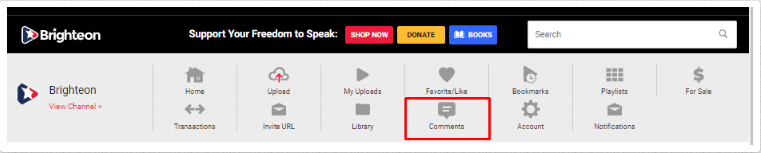
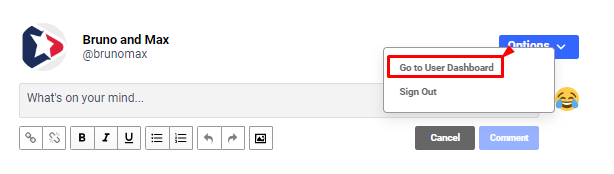
Navigate User Dashboard
Main Page
- Notifications
- Show most recent activity and replies
- Option to Mark as Read, Mark as Unread, Bookmak or Delete a Comment
- Filter comments to Newest, Oldest, with Upvotes, or Downvotes
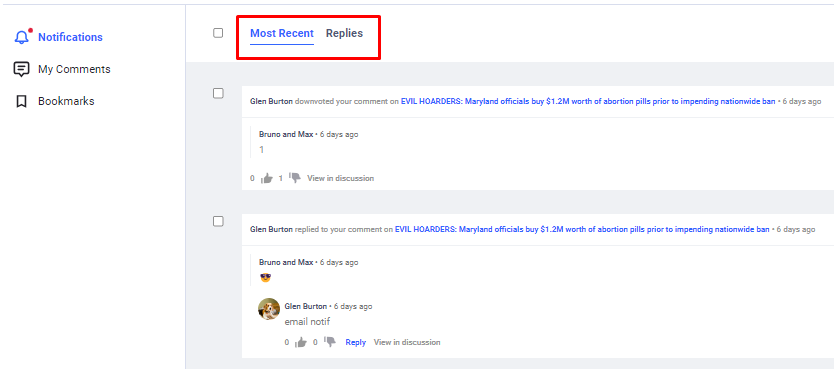
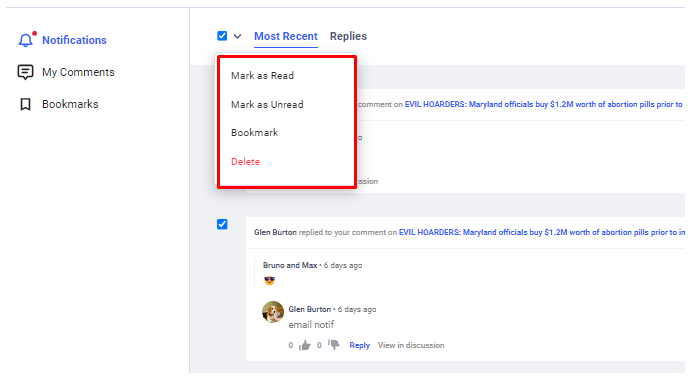
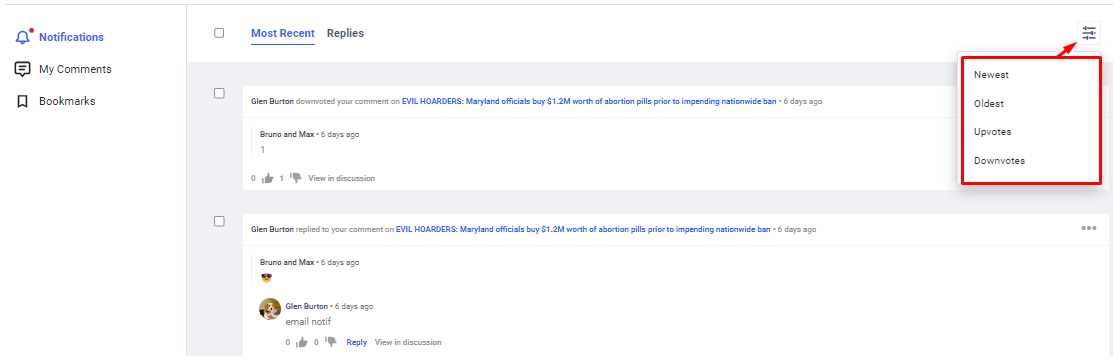
- My Comments
- Shows all comments you made on articles and Videos, "View in discussion" routes you to the article or video page
- Option to Hide, Show, or Delete comment
- Comment menu options allow you to Reply, Hide, Show, or Delete a comment
- Filter your own comments based on Newest, Oldest, Upvotes, or Downvotes
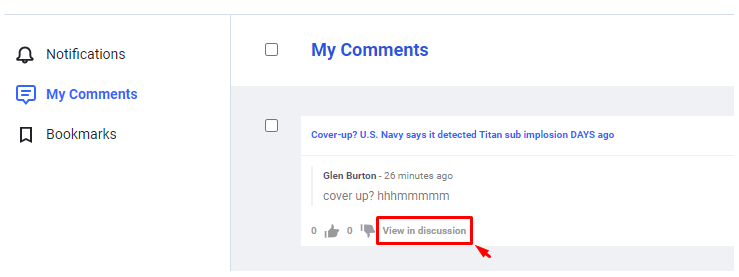
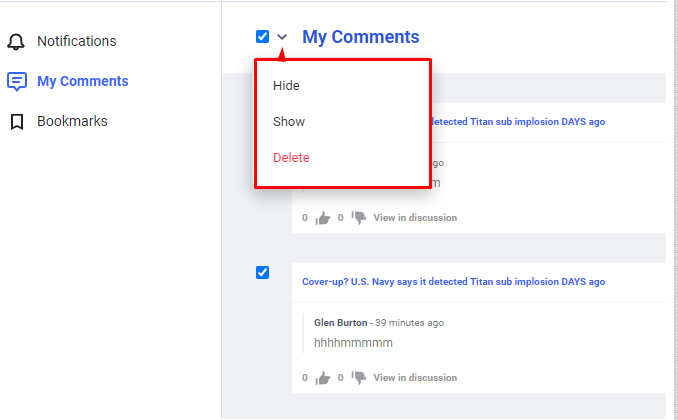
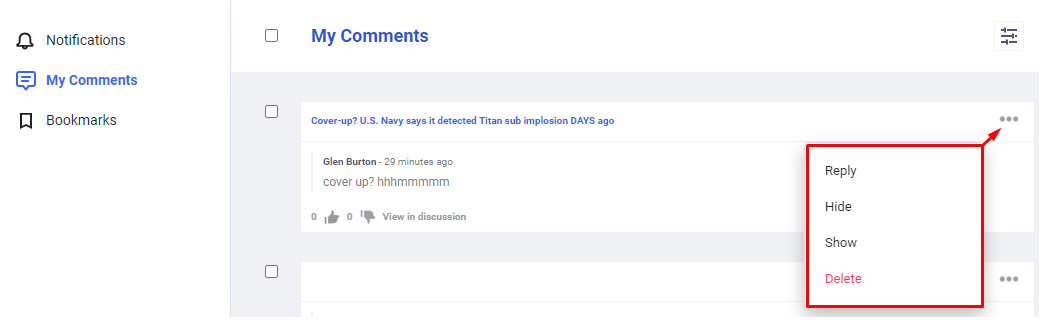
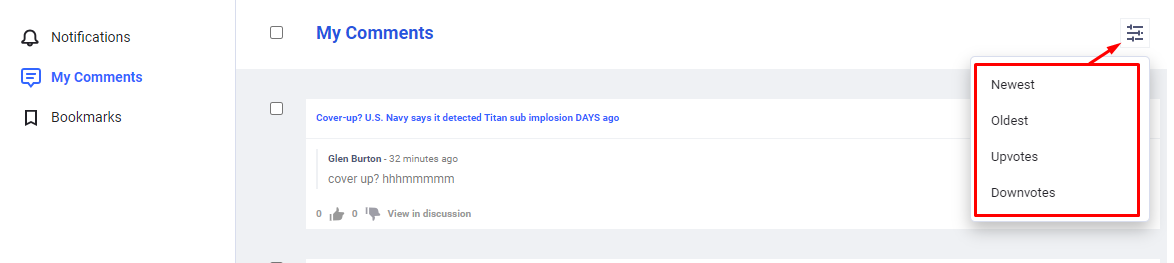
- Bookmarks
- Show all comments you bookmarked from your dashboard
- Options to Mak as Read, Mark as Unread, Remove Bookmak, or Delete a Comment
- Comment menu options allow you to Mark as read, Mark as Unread, Remove Bookmark, Hide, Show, or Delete a comment
- Filter bookmarked comments based on Newest, Oldest, Upvotes, or Downvotes
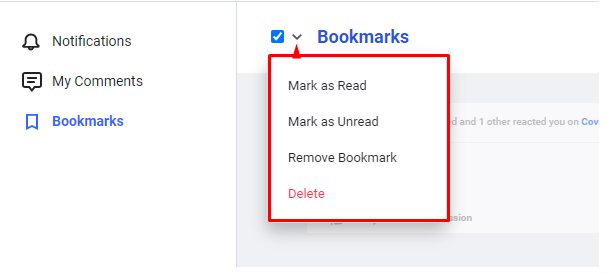
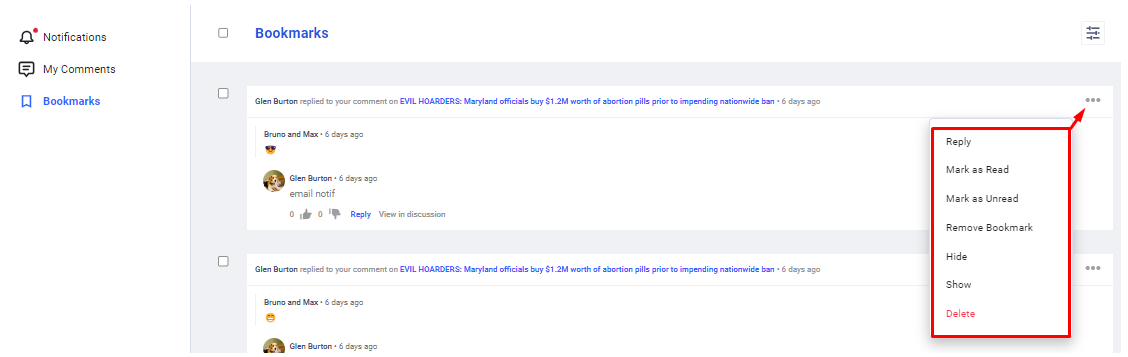
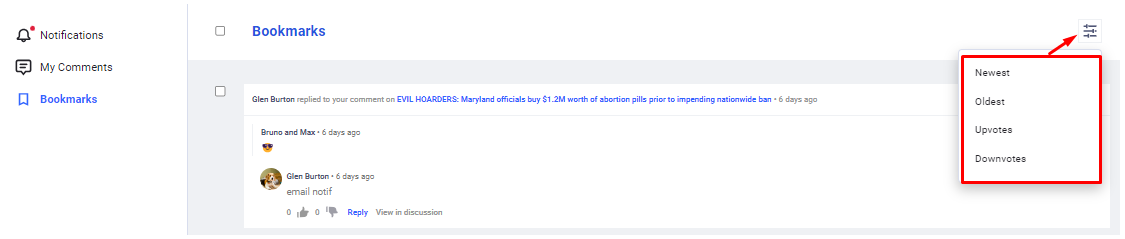
- Search
- Use keywords to search for your comments
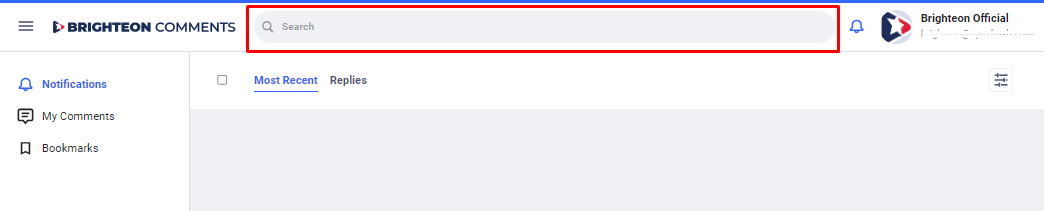
- Bell Icon
- The icon shows a red button when you have unread replies and upvotes
- When on a different page like My Comments or Bookmarks, clicking the bell icon routes you back to the Notifications page

Right & Left Menu
- Edit Profile
- Routes to the account settings page at Brighteon.com
- Settings
- Web Notifications: tick the box you prefer to get notification via web
- Email Notifications: tick the box you prefer to receive notifications on your email
- Blocked Users - this page shows all the users you block and you can also unblock users from this page
- My Comments - this page allows you to hide or show all your comments. Also, delete all comments on all sites
- Sign Out
- Logs you out on the system
- Support Center
- Privacy Policy
- Terms & Conditions