Adding a shortcut to your home screen requires you use Chrome to complete the following steps. It's best to do this from the homepage but can also be done from any video page.
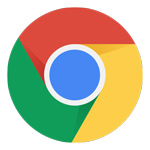
While at Brighteon.com, click the "Options" icon in the browser's top-right corner. Then under the options menu that displays, click "Add to Home Screen."
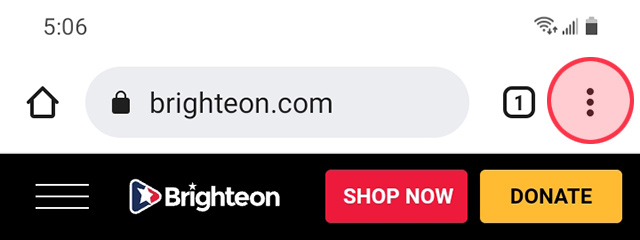
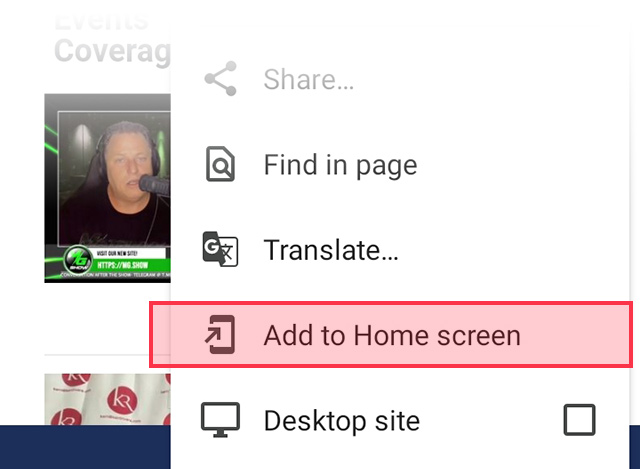
You have the option of naming this new shortcut. You can keep it as "Brighteon" or change it to something else. Once finished, click the "Add" button. Chrome will now ask if you want to "touch and drag" the icon to the place you want it to be on your home screen. Alternatively, you can just click "Add" again and Android will place the icon for you.
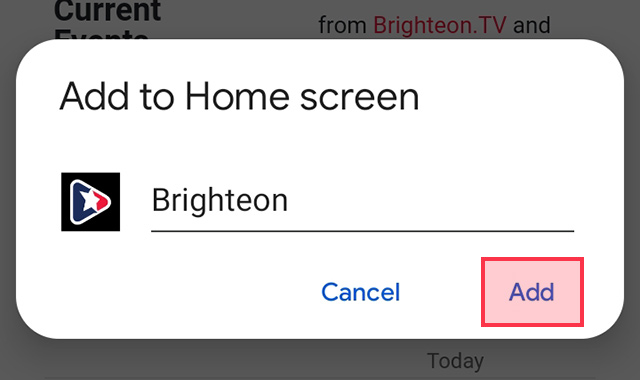
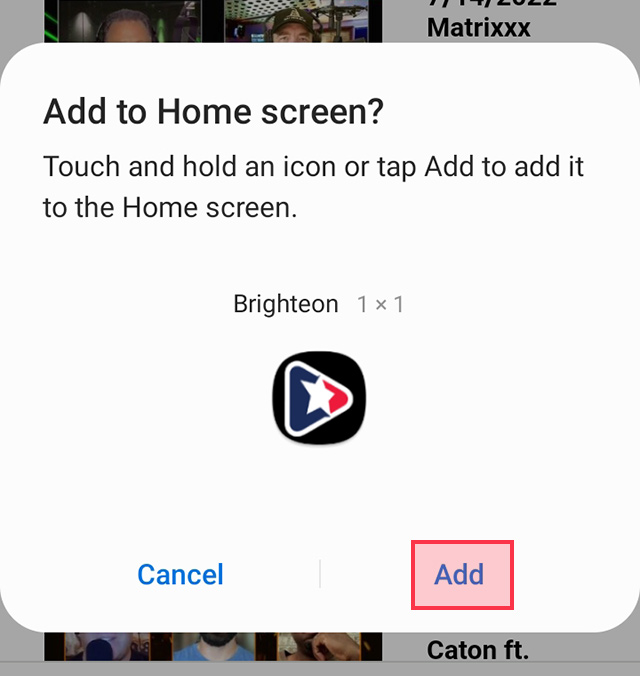
You should now have a new Brighteon icon on your home screen. If you have multiple home screens, you might have to scroll left or right to find it. Now you can click this shortcut on your home page to be taken directly to Brighteon.com.
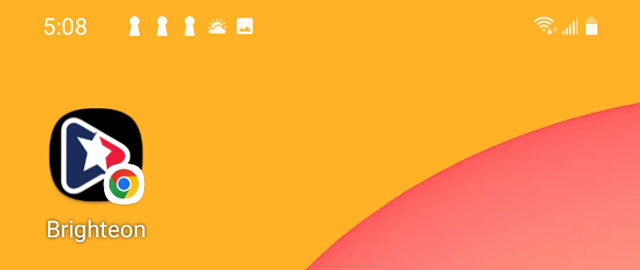
If you have any comments about our site or would like to report a bug, please contact our support department.